|
||||||||||||||
|
Step
00 |
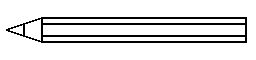
|
Create a new image, add a new white layer and draw the shape of a pencil using the Filters/Render/Gfig plugin (or download a ready to use pencil sketch for gfig). |
|
Step
01 |
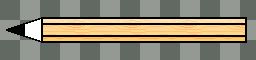
|
Select the external white zone with the Fuzzy Selection tool and
cut making it transparent.
Fill the point of the pencil with the wanted color (for this example I've used black). Use a pattern fill for the body of the pencil with a Pine pattern, using 50 (upper), 75 (middle) and 100 (bottom) Fill Opacity for the body. |
|
Step
02 |

|
Use Layers/Alpha To Selection, Select/Invert,
Select/Grow by 1, Select/Feather by 5.0 (or less) and cut it
making the borders less regular and more smoothed.
Now with the Eraser tool make rounded the point of the pencil. Retouch the wood body by removing the horizontal black line near the head of you pencil and rounding the borders of the textures. |
|
Step
03 |

|
Copy the pencil layer, use Layers/Alpha To Selection and fill the shape with black. Move the layer right and down as you want an do a Layers/Lower Layer, set the Opacity of the layer to 80. |
|
Step
04 |

|
Copy the pencil layer, check the Keep Trans. in the Layers & Channels dialog. Fill the layer with a white-black gradient using the Blend tool, draw it leaned 120 degrees starting from bottom till the top side of the pencil shape. |
|
Step
05 |

|
Lower the layer with the gradient and set the Mode for the first to
Multiply.
Now you can change the background or merge the layers in order to rotate the pencil, anyway ... |
|
Step
06 |

|
... you have done it! |
| TSS |
|
Layout & Graphics are © Marco (LM) Lamberto
- lm(@)sunnyspot(.)org
Made with GIMP & WPP, The Web PreProcessor http://the.sunnyspot.org/slm/tutorials/00.html - Revised: 2021/01/02 16:48:52 |
|